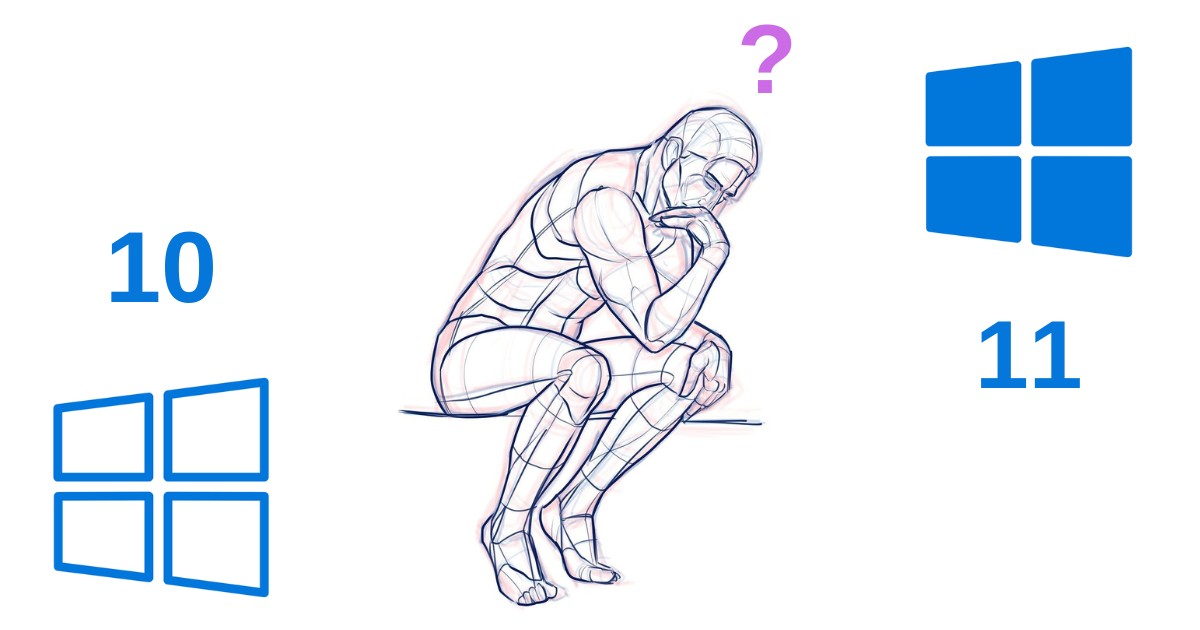Tabla de contenidos
- ¿Está preparada tu computadora para instalar Windows 11?
- Opciones de instalación y paso a paso
- Alternativas a Windows 11
Gracias a la presión de Microsoft, Windows 11 está más presente que nunca en las computadoras de todo el mundo. Y es que, a partir de 2025, Windows 10 dejará de recibir actualizaciones, por lo que tarde o temprano tendrás que instalar Windows 11.
Si ya estás listo para pasarte a Windows 11 y tu equipo cumple con los requisitos, puedes actualizar tu computadora directamente gracias a las distintas herramientas gratuitas que ofrece Microsoft para esto.
¿Que tu equipo no cumple con los requisitos?
¡No te preocupes! También es posible “hackear el sistema” y saltarte estos obstáculos usando algún que otro truco disponible en la Web. Sigue leyendo y escoge el método que más te convenga.
¿Está preparada tu computadora para instalar Windows 11?
Antes de comenzar la instalación de Windows 11, es importante verificar que tu equipo sea compatible con el sistema operativo. Para esto, ejecuta la aplicación “Comprobación de estado del PC”. Si no la tienes instalada, puedes descargarla desde aquí.
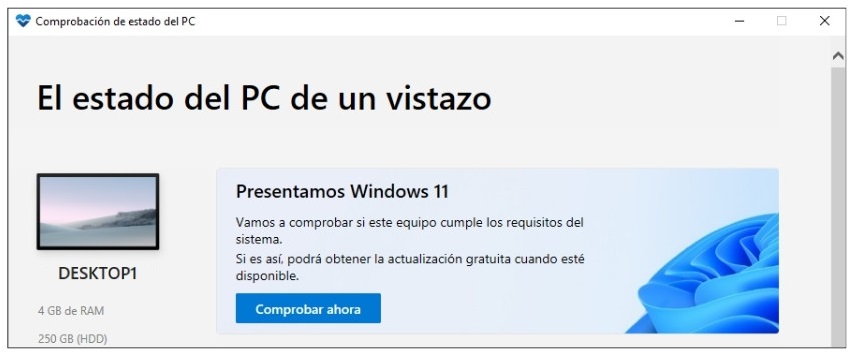
Aún así, y para tu comodidad, aquí tienes una lista con los requisitos mínimos para ejecutar Windows 11.
- Procesador de 64 bits a 1 GHz con doble núcleo, de 8va generación.
- 4 GB de memoria RAM
- 64 GB o más de almacenamiento
- Firmware del sistema compatible con arranque seguro
- Módulo de plataforma segura (chip TPM)
- Tarjeta gráfica compatible con DirectX 12 y controlador WDDM 2.0
- Pantalla de alta definición a 720p y tamaño de más de 9 pulgadas en diagonal
- Conexión a Internet
Opciones de instalación y paso a paso
Existen varias opciones para tener Windows 11 instalado en una PC y en este post te mostraremos las 5 más populares.
Las tres primeras opciones son las más fáciles de aplicar, ya que hacen uso de asistentes de instalación y la mayor parte del proceso es automático, mientras que la cuarta opción requiere algo más de precaución al tratarse de una instalación manual.
Observa que estas cuatro primeras opciones requieren que tu computadora sea perfectamente compatible con Windows 11.
Por otro lado, la quinta opción te ofrece la posibilidad de instalar Windows 11 sin cumplir con todos los requisitos del sistema (especialmente el módulo TPM), pero impedirá que tu equipo reciba actualizaciones de parte de Microsoft.
Opción 1: Windows Update
Si tienes un equipo con Windows 10, esta es la manera más fácil de instalar Windows 11. Primero verifica si la actualización a Windows 11 está disponible en tu sistema y luego sigue unos sencillos pasos:
- Ve a Configuración > Actualización y Seguridad > Windows Update
- Selecciona “Windows Update”
- Haz clic en “descargar e instalar Windows Update”
- El sistema te pedirá reiniciar tu computadora
- Sigue los pasos que te indique el asistente de instalación en pantalla
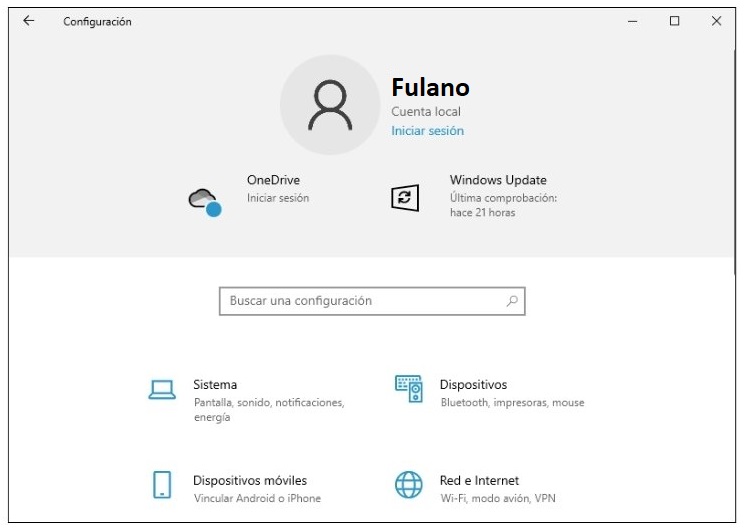
Opción 2: asistente de instalación de Windows 11
El Asistente de instalación de Windows 11 es otra manera de tener este sistema operativo en tu PC de forma rápida y sencilla. Sigue los siguientes pasos:
TIP: asegúrate de guardar tu trabajo y respaldar tus archivos antes de aplicar cualquier cambio importante en tu PC, por si algo sale mal.
- Visita la página oficial de descarga de Windows 11
- En la sección “Asistente de instalación de Windows 11”, haz clic en “Descargar ahora”
- Espera la descarga del archivo “Windows11InstallationAssistant.exe” y ejecutalo
- En la ventana que aparece, haz clic en “Aceptar/Instalar” para iniciar la instalación
- Puedes seguir utilizando tu PC mientras esperas que se complete el proceso
- En la última fase del proceso se te pedirá reiniciar el equipo
- Ten paciencia, ya que el equipo podría reiniciarse varias veces
- Deberás iniciar sesión nuevamente antes de comenzar a utilizar tu nuevo Windows 11
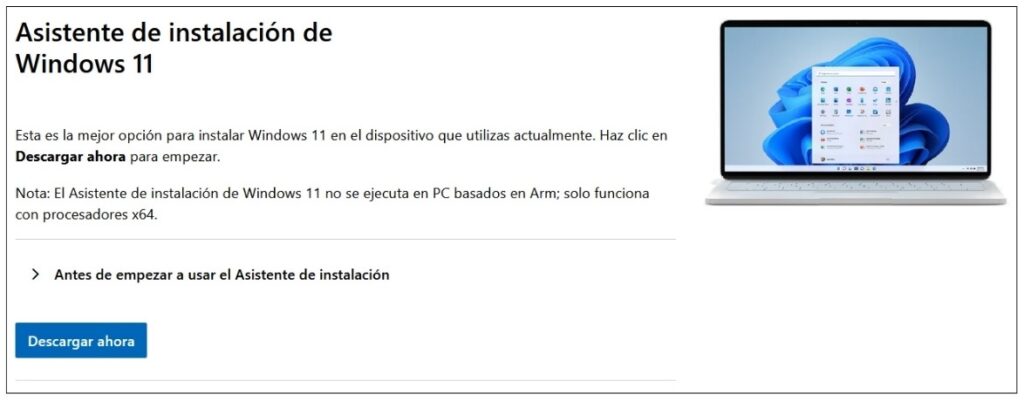
Opción 3: herramienta de creación de medios
Este método no solo te permite configurar un medio (unidad USB o DVD) para instalar Windows 11 en tu equipo, sino que también te permite utilizar el mismo medio para hacer la instalación en otros dispositivos.
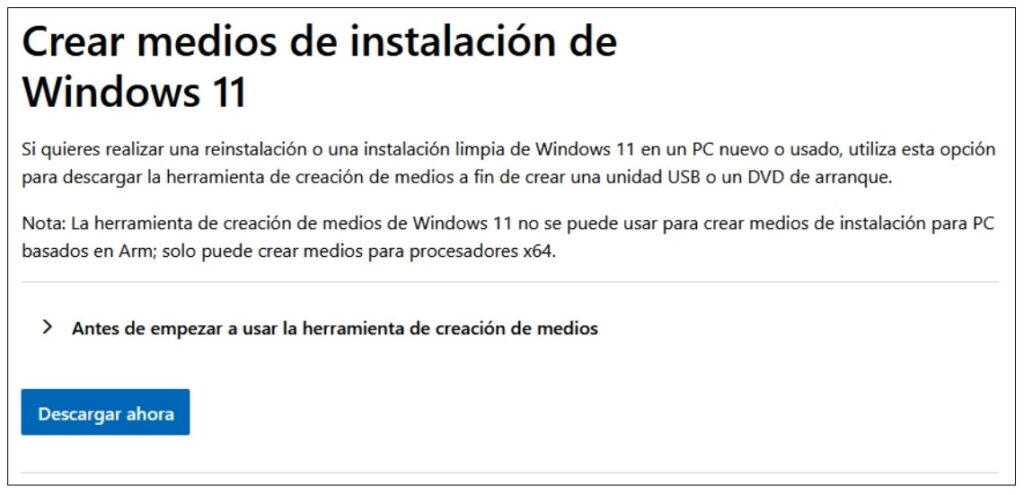
- Visita la página oficial de descarga de Windows 11
- En la sección “Crear medios de instalación de Windows 11”, haz clic en “Descargar ahora”
- Espera la descarga del archivo “MediaCreationTool.exe” y ejecutalo
- En la siguiente ventana, acepta los términos, selecciona tu idioma y la versión de Windows 11
- Escoge entre instalar el SO desde una unidad USB o desde un archivo ISO
- Si optas por una unidad USB:
- Espera a que el asistente descargue y copie los archivos en la unidad
- Abre el dispositivo y ejecuta el archivo setup.exe
- Si optas por un DVD:
- Espera la descarga del archivo ISO
- Monta y abre el archivo ISO, luego ejecuta el archivo setup.exe
- En la siguiente ventana, acepta los términos y modifica las opciones de instalación si lo requieres
- Haz clic en “Siguiente” para iniciar el proceso de instalación y sigue las indicaciones del asistente
- En la última etapa de la instalación, el asistente te pedirá reiniciar el sistema
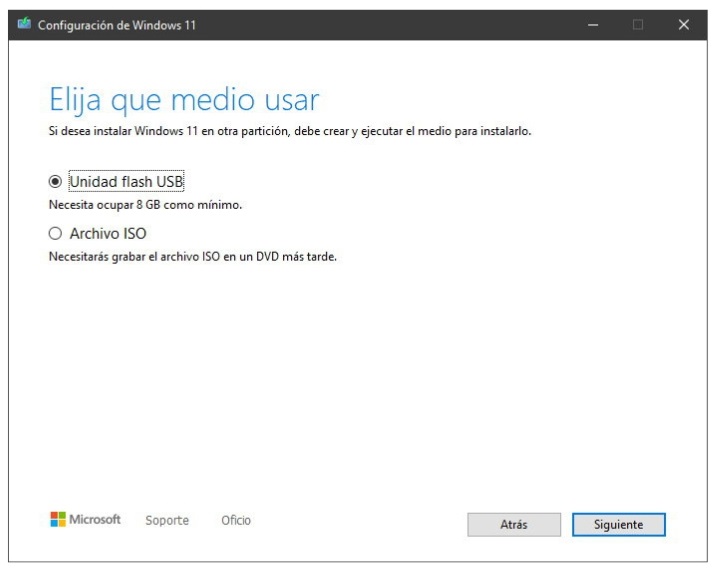
TIP: para poder utilizar los métodos de instalación mediante USB/DVD, necesitarás una unidad USB o un DVD en blanco de al menos 8 GB de espacio libre.
Después de que tu equipo se haya reiniciado, y según las opciones de instalación seleccionadas antes, serás llevado a la pantalla de inicio de Windows 11.
Opción 4: descargar imagen de disco (ISO)
Esta opción es apropiada si deseas crear un medio de instalación para instalar Windows de manera limpia, pero es también la mejor opción si deseas crear una máquina virtual para una instalación alternativa o de prueba de Windows 11.
- Visita la página oficial de descarga de Windows 11
- En la sección “Descargar una imagen de disco (archivo ISO)…”, selecciona “Windows 11…” en la lista
- Selecciona el idioma de la descarga, haz clic en “Confirmar” y luego en “Descargar ahora”
- Luego de descargar el archivo ISO, deberás montarlo, abrirlo y ejecutar el archivo setup.exe
- Opcionalmente, puedes grabar la imagen ISO en un DVD en blanco
- En la siguiente ventana, haz clic en “Siguiente” y modifica las opciones de instalación si lo requieres
- En la última etapa de la instalación, el asistente te pedirá reiniciar el sistema
Después del reinicio, y según las opciones de instalación antes seleccionadas, serás llevado a la pantalla de inicio de tu nuevo Windows 11
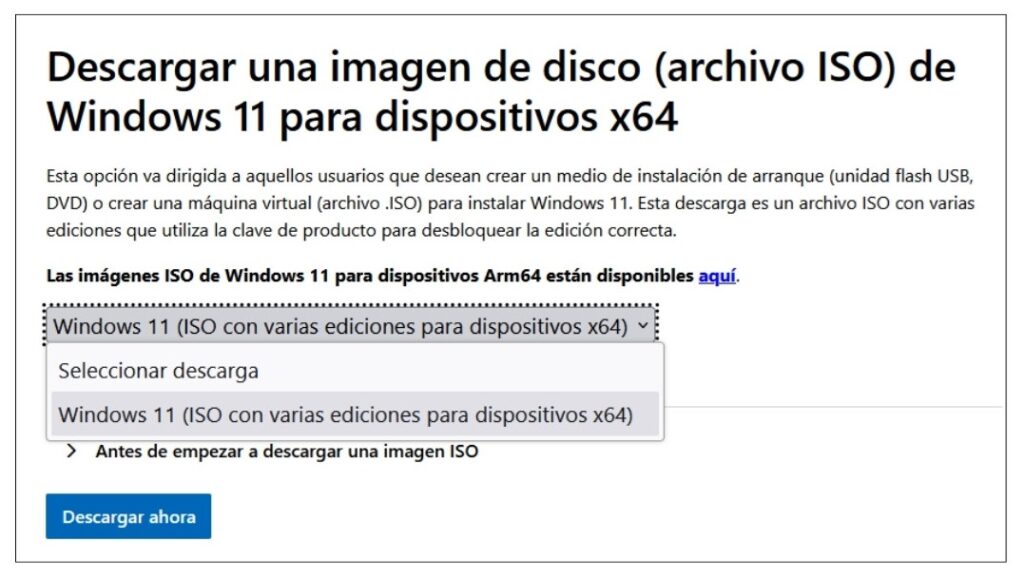
Opción 5: instalación mediante software externo
Este método de instalación es el más extremo, y solo deberás usarlo en caso de que tu equipo no cumpla con los requisitos de instalación de Windows 11 (memoria RAM, TPM, etc).
Con la aplicación externa Rufus, podrás saltarte estos molestos requisitos durante el proceso de instalación de Windows 11.
- Descarga la imagen ISO de Windows 11 desde la página oficial de Microsoft
- Descarga la aplicación Rufus desde el sitio web oficial
- Ejecuta el archivo setup.exe para iniciar Rufus (no requiere instalación)
- Inserta una unidad USB en tu equipo
- En Rufus, en la sección “Propiedades de la unidad”, selecciona tu unidad USB y Windows 11
- En la sección “Opciones de formateo”, puedes dejar las opciones tal y como están
- Haz clic en “Empezar”
- En la siguiente ventana, selecciona “Eliminar el requisito de 4 GB+ de RAM, arranque seguro y TPM”
- Haz clic en OK para confirmar e iniciar la preparación de la unidad USB
- Una vez que la unidad USB esté lista, introducela en el equipo que quieres actualizar
- Abre la unidad USB desde el explorador de archivos y ejecuta setup.exe
Espera por la instalación de Windows y disfruta de tu nuevo sistema operativo.
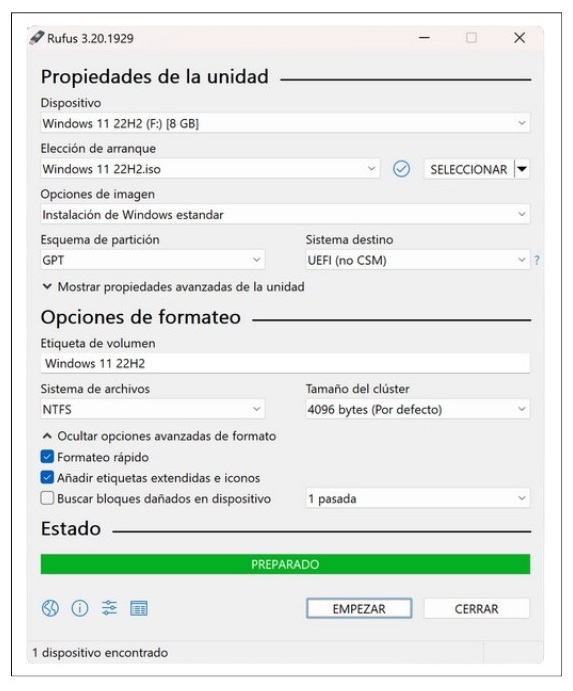
Alternativas a Windows 11
En caso de que aún no estés seguro sobre si instalar o no instalar Windows 11, tal vez hayas considerado probar con otro sistema operativo, como Linux, por ejemplo.
Linux es un sistema operativo de código abierto (open-source) que cuenta con numerosas distribuciones (algo así como diferentes colores o sabores) que se adaptan a todo tipo de usuarios, algunas más fáciles de usar que otras.
Algunas de las distribuciones más populares incluyen Ubuntu, Linux Mint o Puppy Linux, por nombrar algunas.
¿Y qué ventajas ofrece Linux?
Pues, primero que todo, al ser un SO open-source, Linux es totalmente gratuito. Por otro lado, si tienes un equipo con algunos años encima, son muchas las distribuciones de Linux que destacan por funcionar en computadoras muy antiguas utilizando un mínimo de recursos de hardware.
Además, Linux también suele ser considerado un sistema operativo seguro en comparación con Windows; al tratarse de software de código abierto, muchos expertos en ciberseguridad suelen revisar el código fuente del sistema para encontrar vulnerabilidades y aplicar los respectivos parches.
Sin duda, Linux es la opción a Windows más popular entre los usuarios de PC.